ワードプレスの管理画面を開こうとしたらログインできない!となると、焦りますよね。
私も、新規ワードプレスを開設して、初期設定を終えて数日後にワードプレスの管理画面を開こうとしたところ、「接続はプライベートではありません」と表示され、いろいろ試してやっと復旧しました。
この記事では、ワードプレスの管理画面を開けなくなった時に、私が行った対策をご紹介します。
同じようにお困りのあなたの手助けになれば幸いです。
ワードプレス管理画面が開けない原因

ワードプレスをせっかく開設したのに、開けないとショックですよね。
まず、ワードプレスの管理画面を開くときのURLは、以下の通りです。
https://〇〇(あなたのサイトのURL).com/wp-login.php(ログイン画面)
https://〇〇(あなたのサイトのURL).com/wp-admin/(管理画面)
私は初心者の頃、よく分からなくなって「ワードプレス 管理画面」と検索していました。
上記のアドレスをメモに残しておくと便利ですよ!
ワードプレス管理画面が開けなくなったときの対応
様々な要因でワードプレス管理画面が開けなくなることがありますが、今回の私のケースでご紹介します。
今回、ワードプレスを新規に開設し、サーバー(エックスサーバーを使用しています)側でSSL化設定の後、.htaccess編集を行った後に、管理画面が開けなくなりました。
私の場合、ワードプレス管理画面にアクセスしようとしたところ、「接続はプライベートではありません」と警告が出て、アクセスできなくなっていました。
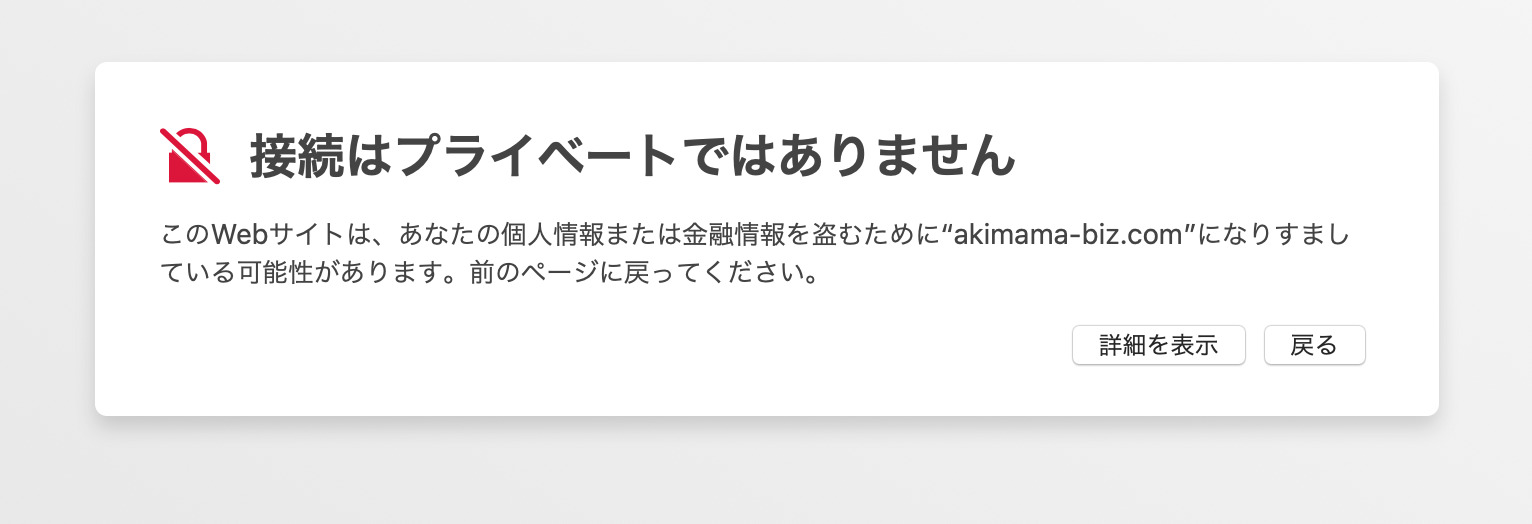
その際に試したのは下記のような方法です。
※ちなみに、Macbook Airを使用しています。
- 違うブラウザで開いてみる
- プライベートブラウズ(シークレットモード)で開いてみる
- PCを再起動する
- キャッシュを削除する
私の場合、キャッシュ削除を行ってから、翌日に確認したところ、無事に開けるようになりました!
(数日後にまたログインできなくなりますが・・・)
実はいろいろやってみてどうしても管理画面を開くことができなかった時に、エックスサーバーの問い合わせにメールで質問したところ、提案された解決方法がキャッシュの削除でした。
Macでのキャッシュ削除の方法(safariの場合)
Macbookを使用して、ブラウザ「safari」でのキャッシュを削除する手順は、下記の通りです。
- Safariを起動する
- メニューバーから「Safari」をクリックする
- メニューから「環境設定」をクリックする
- 「環境設定」から「詳細」タブをクリックする
- 「メニューバーに”開発”メニューを表示」の項目にチェックを入れる
- メニューバーに追加された「開発」をクリックする
- 「キャッシュを空にする」をクリックする
開発メニューを追加してからキャッシュを削除すると、ウェブサイトの履歴などは削除されず残ります。
閲覧していたウェブを次に開いたときに、再ログインしなくて良くなりますよ。
Macでのキャッシュ削除の方法(Google chromeの場合)
Macbookを使用して、ブラウザ「google chrome」でのキャッシュを削除する手順は、下記の通りです。
- Google chromeを開く
- 画面右上の三つの点(…)をクリックする
- 「その他のツール」から「閲覧履歴を消去」をクリックする
- 期間を選択する。全て削除する場合は「全期間」を選択する
- 「Cookieと他のサイトデータ」と「キャッシュされた画像とファイル」の横にあるチェックボックスをオンにする
- 「データの消去」をクリックする
上記のsafariの場合同様、ウェブページの閲覧情報は残ります。
キャッシュ削除をする際の注意点
全てのキャッシュをクリアにすると、閲覧したWebサイトの履歴や、最近の検索内容とともに、ホームページごとのログイン情報が解除されることになります。つまり、いつも自動的にログイン状態で見ていたホームページなどは、再度ログインをし直す必要があるということ。
私はこれが正直面倒だったので、いったん上記のように開発からキャッシュを空にする方法をとってみました。結果的に、一度はこの方法でワードプレス管理画面へのログイン不具合も解消されました。
キャッシュクリアしても解決できない場合(SiteGuard WPプラグイン)
私の場合、キャッシュクリアした当日や翌日は管理画面にログインできるようになったものの、その後また翌週にログインできなくなることが2回続きました。
サーバー側に問い合わせたところ、なんとプラグインでログインURLが変更されていたため、管理画面にログインできないことが判明。
使用していたプラグインは「SiteGuard WP」でした。
新しく生成されたログインURLをサーバーから教えてもらい、アクセスしたものの、またもや「接続はプライベートではありません」との表示。
ログインできないので、プラグインを停止または削除する必要があります。
でも、ワードプレスにログインできなかったら、プラグインを削除できないのでは?
と思い調べたら、サーバー側からプラグインを停止したり削除できる方法がありました!
ワードプレスにログインできなくても、SiteGuard WPプラグインを停止する方法を試したので、ご参考ください。
SiteGuard WPプラグインの機能を停止する
まず、エックスサーバーの場合、サーバーパネルにログインし、.htaccess編集画面に進みます。
.htaccess編集画面の内容が表示されたら、
「#SITEGUARD_PLUGIN_SETTINGS_START」から「#SITEGUARD_PLUGIN_SETTINGS_END」までを削除します。
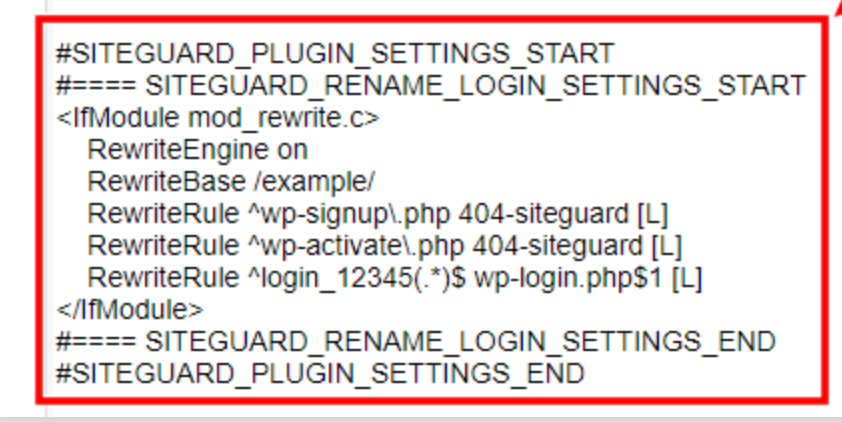
これで、SiteGuard WPプラグインの設定内容が無効化されたので、再度ワードプレスのログイン画面からログインを試してみましょう。
私の場合、これでもログインできず、PCのキャッシュクリア、再起動も試しましたが、ログインできなかったので、次の段階に移りました。
SiteGuard WPプラグインを削除する
エックスサーバー→サーバーパネルのトップページにあるファイルマネージャを開きます。
ファイルマネージャ→該当のURLのフォルダをクリックしたら、
public_html→plugins→siteguardを選び、削除をクリックする
このあとすぐにキャッシュクリアしてログイン、再起動してログインをしたところ、まだ「接続はプライベートではありません」表示が出ました。
しかしながら、約2時間後にもう一度ログイン画面にアクセスしてみると・・・
やっと開けました!!
プラグインを確認すると、SiteGuardはきちんと削除されていました。
これでログインできなかった問題は、ようやく解決できました。
まとめ
今回の記事では、特にワードプレス開設の初期段階で管理画面が開けなくなった場合の対処方法についてお届けしました。
ついパニックになりがちですが、冷静に対処すれば大丈夫です!
まずはログインURLが間違っていないこと、ブラウザごとのキャッシュクリアを試してみる。すぐにログインできなくても、パソコンを再起動したり、数時間おいてからログインを試してみる。
それでもダメな場合は、プラグインの干渉を疑う。
順を追って対処してみてくださいね。

